How To Hide Apps On Note 9
Are you looking for effective ways to hide the apps containing your private and sensitive information on your Samsung Galaxy smartphone? Is your smartphone loaded with bloatware that clutters your home screen? Do you want to shield some apps, so that you feel safe handing over your phone to your kid? Do you want to disable the pre-installed apps on your Galaxy smartphones?
If the answer is yes for any of these questions, you're at the right place to get things sorted.
Unlike hiding apps on iPhone or iPad , Samsung offers easier ways to hide apps, so that they don't appear directly on your Home screen or the App drawer. We have listed some workarounds to easily hide the apps on your Galaxy smartphones from the prying eyes.
We would like to mention that the listed hacks will work for all Samsung devices, including the Samsung Galaxy S series (S6, S7, S8, S9, S10, S10+ , S20 , S20 Ultra , etc), Galaxy Note Series (Note 8, Note 9, Note 10 and Note 10+ ), the mid-range Samsung Galaxy A series (Samsung Galaxy A10, A20, A30, A50, A70, etc), Samsung Galaxy M series (Samsung Galaxy M11, M21, M31, M30s, etc), and Samsung Galaxy J series (Samsung Galaxy J6, J6+, J7, etc)
So, let's get started.
Disclaimer: Proceed at your own risk, TechieTechTech will not be responsible if anything goes wrong with your device.
8 Ways to Hide Apps on Samsung Galaxy Smartphones
1. Disable Pre-installed apps from Settings
Like any other smartphone, Samsung phones also come up with a set of pre-installed apps. It also includes some apps that are rarely used by a regular user. Therefore, it's a good idea to uninstall the unwanted apps from your phone by heading to the App Drawer > App > Hold down and select Uninstall.
You might not see the Uninstall option with some of the pre-installed apps on your phone because some built-in system apps cannot be simply uninstalled. Therefore, the best you can do is to disable the app, rather than just hiding it. This will prevent those apps to appear in the app drawer, consuming your phone's resources, and updating via Google Play services.
Here are the steps to disable pre-installed apps on your Samsung Galaxy smartphones:
1. Open the app drawer and find the app that you wish to disable.
2. Hold down the app to see the quick action menu.
3. Tap Disable
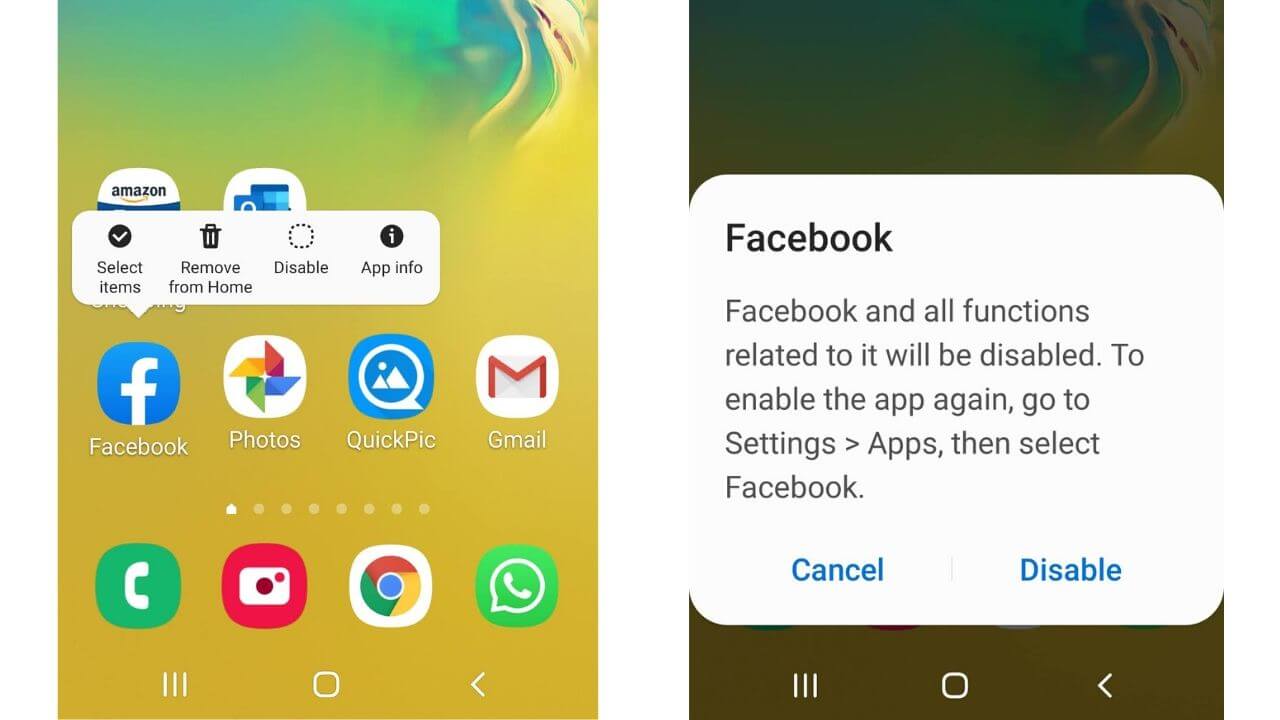
4. You'll be prompted to confirm your decision with a Disclaimer. Read it and hit Disable .
It's worth mentioning that disabling some pre-installed apps may have some adverse effects on system functions or other apps on your phone. Make sure to read the disclaimer carefully before you confirm your decision to disable the app.
2. Hiding Apps on Samsung's One UI launcher
Many popular smartphone brands like Samsung and OnePlus offers an in-built feature to hide apps using their native launchers. Here's a quick guide on how to easily hide apps on Samsung's One UI launcher.
1. On your Samsung Galaxy's home screen, swipe down to reveal the app drawer .
2. Tap the three vertical dots present on the upper-right corner.
3. Select Home Screen Settings
4. Find and select the Hide app option available at the bottom of the Home screen settings section.
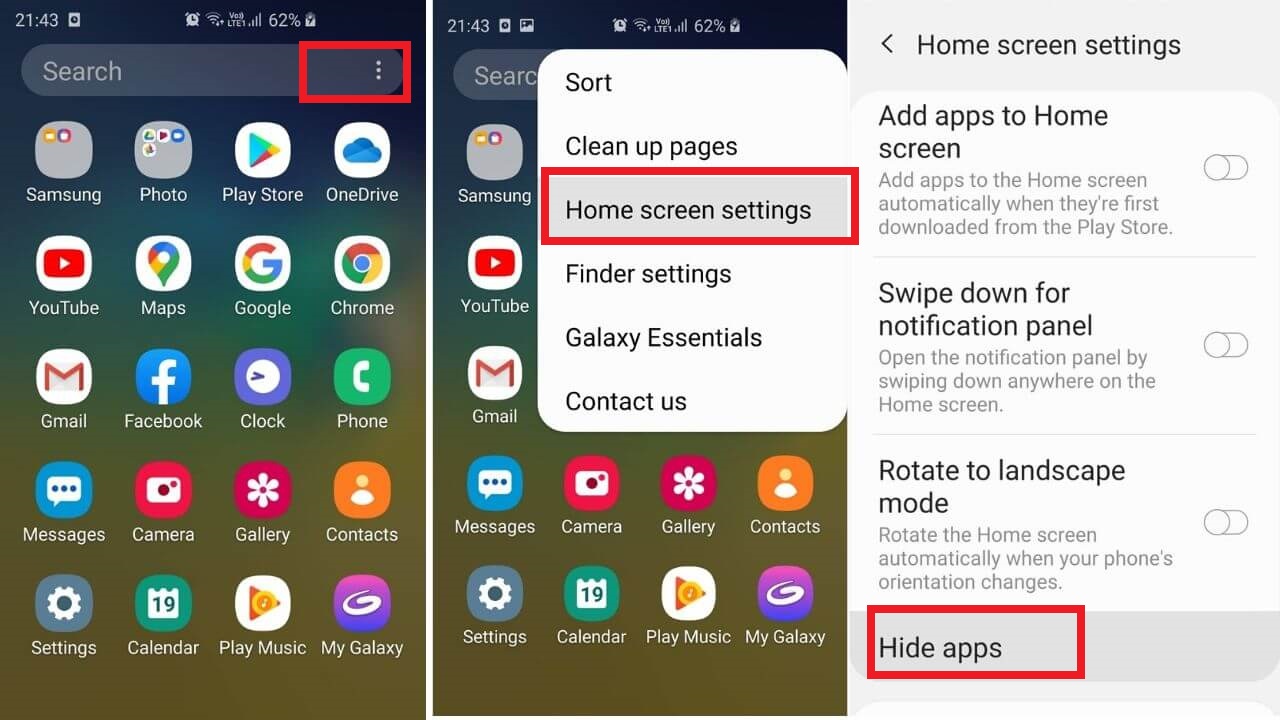
5. Tap and select each app that you want to hide.
6. Once you've selected the apps, tap Apply .
This is one of the easiest methods to hide apps on your Samsung Galaxy smartphones.
Now, whenever you wish to bring these hidden apps back on your home screen or app drawer, just follow the same route and select the Unhide option.
3. Group and Hide Apps in a Folder
If you want to keep some apps off your sight and don't want to make them visible directly on the home screen, the best way is to smartly organize those apps in a folder. Although this technique doesn't exactly hide apps in a hidden folder or locker on your smartphone, it does remove the apps from the immediate view. It's a perfect way to hide those apps which you tend to use a lot just because you see them directly on the home screen.
It's a great idea to make your apps accessible with a few taps, rather than directly showing them on your home screen. In Samsung's One UI device, a user will have to completely fill the first page of the folder in order to access the second page. So, you can fill the first page with random boring system apps. Then, you'll get access to move apps to the second page and so on. In short, to hide an app in a folder on your phone, you can move the app beyond the first page in that folder.
Here are the steps to organize your apps in a folder:
1. Drag and hover an app over another app.
2. When the two apps overlap, the apps will be merged into a folder.
3. Enter the folder name. You can also choose the folder color from the Color Picker.
4. The folder will be created on the home screen.
5. If you wish to add more apps to this folder, tap the + icon.
6. Select the apps and tap Done.
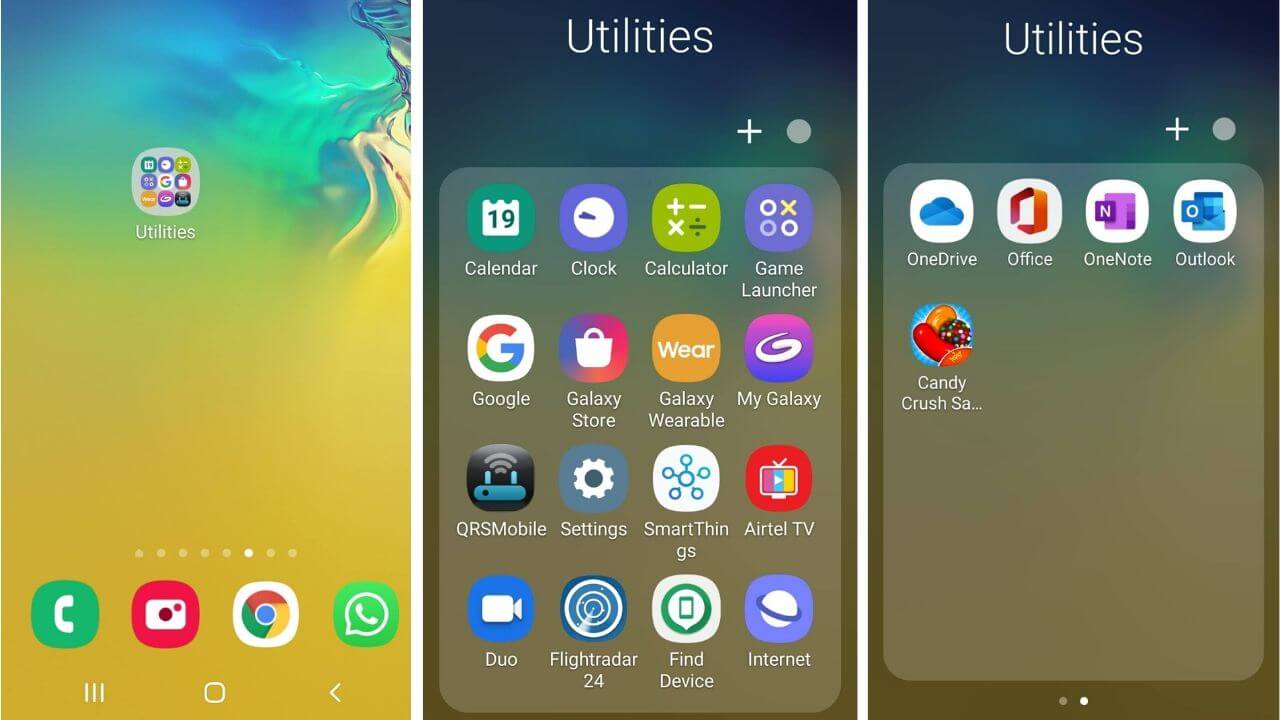
Whenever you wish to remove an app from the folder, simply hold and drag that app out of the folder.
One effective strategy to hide the apps is to create a folder full of apps that are not-so-interesting. For example, you can create a folder full of utility apps, rather than a folder with games or social media platforms, as they're sure to grab your attention, every time you see them. Moreover, such folders are sufficiently boring enough that no one will open them when they're in a mood to snoop your smartphone.
4. Use the Secure Folder
There's another incredibly useful option to hide apps and media on your Samsung Galaxy smartphones- the Secure Folder. This folder comes pre-installed on many Samsung smartphones including the latest Galaxy S20 and S20 Plus , the S20 Ultra , Samsung Galaxy Z Flip , S10, S10 Plus , Note 10, Note 10+ , and many other models. The Secure Folder allows you to keeps your photos, videos, apps, files, and other data private. In short, it protects all your personal and important information from malicious attacks using defense-grade Samsung's Knox security platform. You can also add an additional biometric lock, password, pattern, or a PIN to secure lock your information from the prying eyes.
Don't worry if you don't have the Secure Folder pre-installed on your Samsung devices. The Secure Folder app is also listed on the Google Play Store, and it's compatible with any Samsung device running on Android 7.0 Nougat or higher. It's one of the most effective ways to hide apps on Galaxy S10, S10+, Note 10+, and all the other compatible Galaxy phones. Make sure to give it a try.
If you're using an older Galaxy smartphone or Android version, skip this and move to Step 5.
How to set up Secure Folder on Samsung smartphones?
1. Head to Settings > Biometrics and security > Secure Folder.
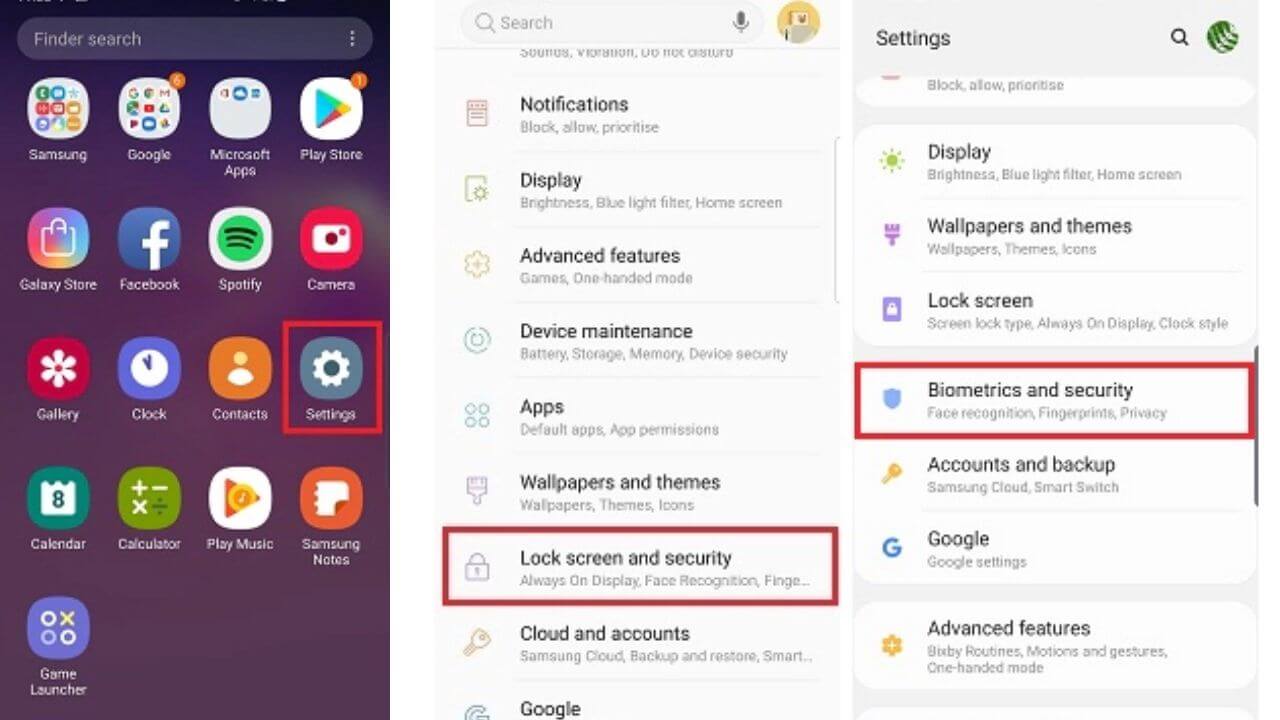
2. Sign in or create a Samsung account .
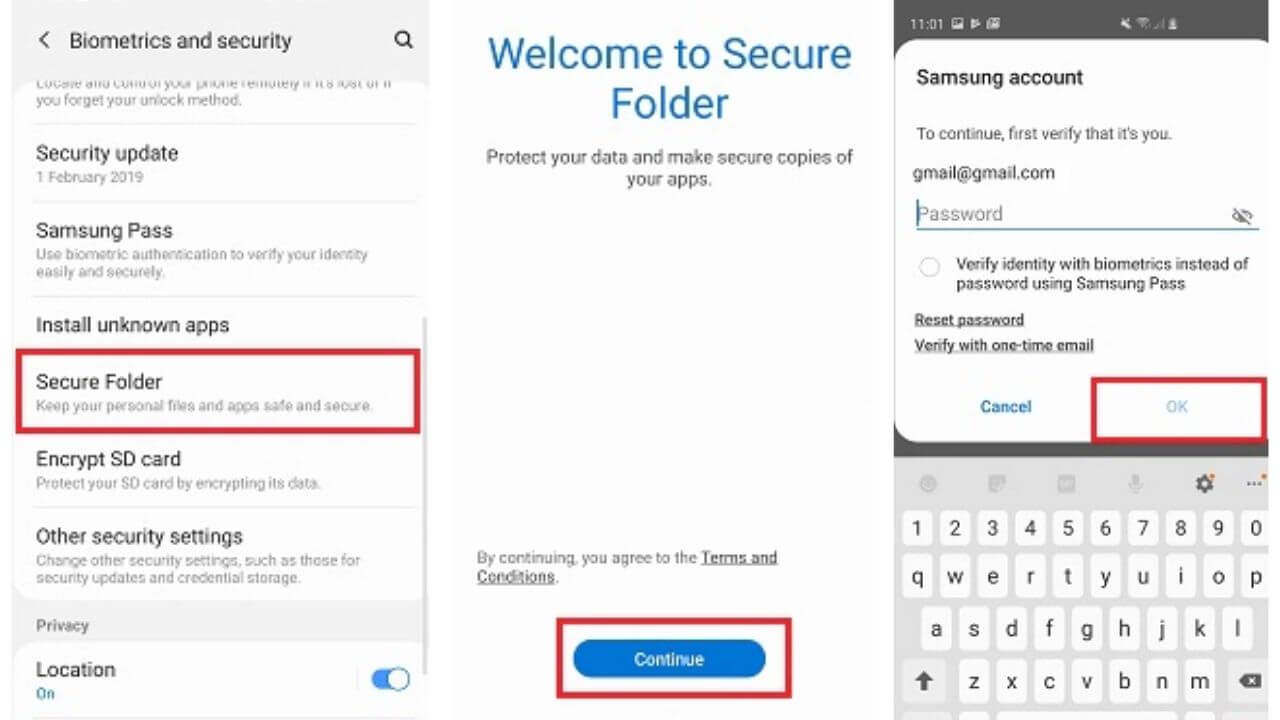
3. Choose a lock method and tap Next.
4. Enter and confirm the lock method.
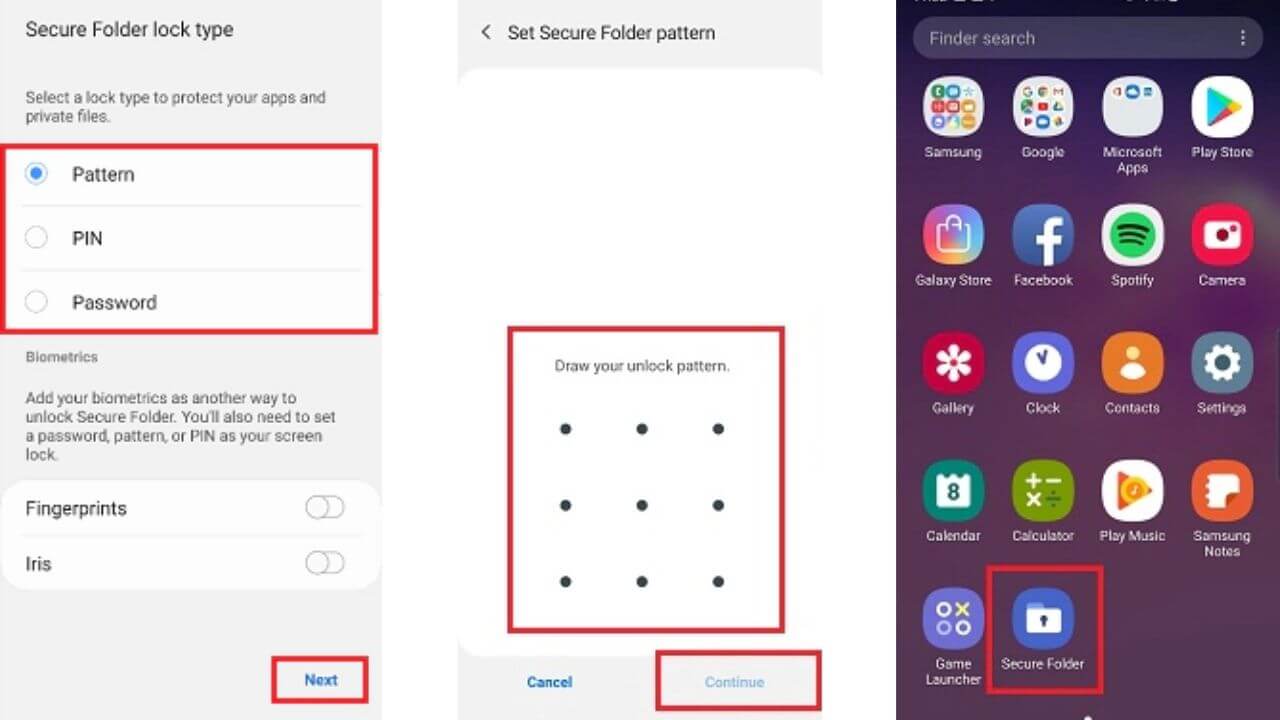
5. A shortcut to the Secure Folder will be added to your Home and Apps screen
How to hide apps using Secure Folder on Samsung Galaxy devices?
1. Launch the Secure Folder
2. You'll see a list of the apps and a secure folder icon next to each app
3. Tap the Add Apps option and select the apps that you want to hide
4. Select Move. Your apps will be removed from the App Drawer and added to the Secure Folder.
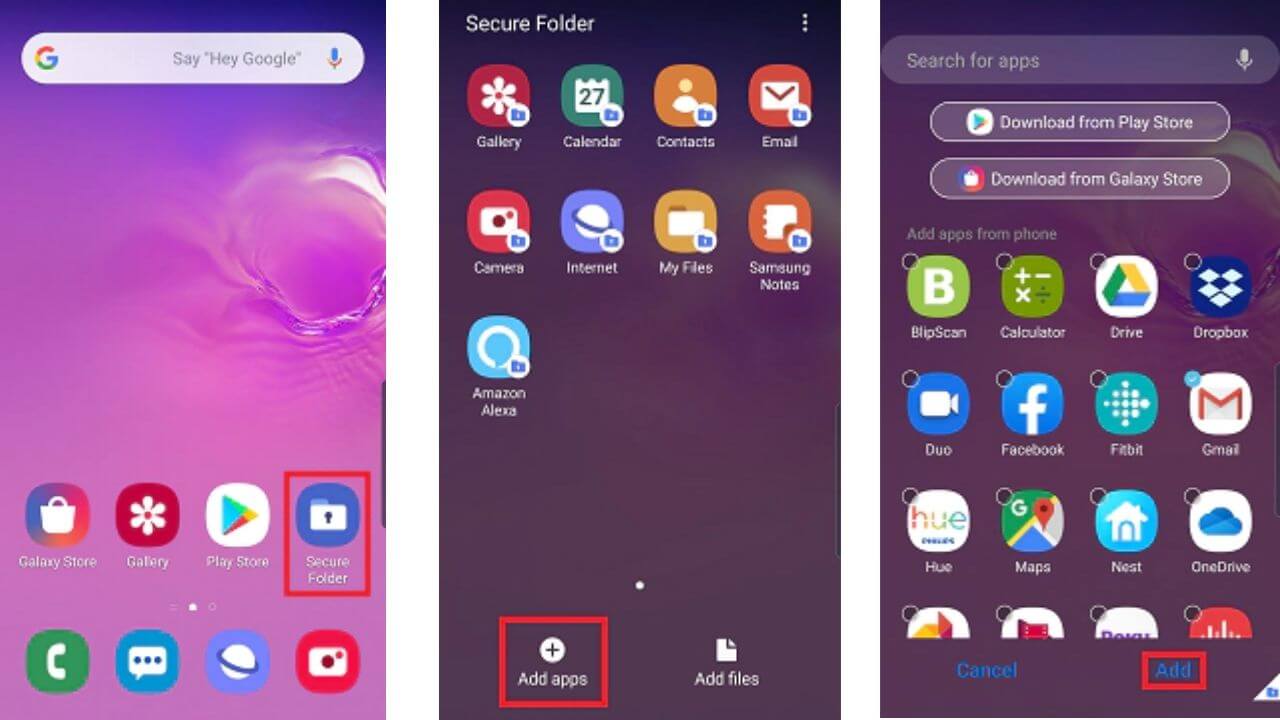
You can also move your photos, videos, documents, and other files to the Secure Folder using similar steps.
Whenever you want to access the hidden apps, just head to the Secure Folder, enter your password, and you'll be able to see all the hidden apps.
Do you want to hide the Secure Folder?
The Secure Folder containing your hidden apps can appear on the home screen of your smartphone. If you want to hide the Secure Folder icon and its related menus, you must turn off Show Secure Folder .
1. Head to Settings > Biometrics and security > Secure Folder
2. You'll see an option to Show Secure Folder
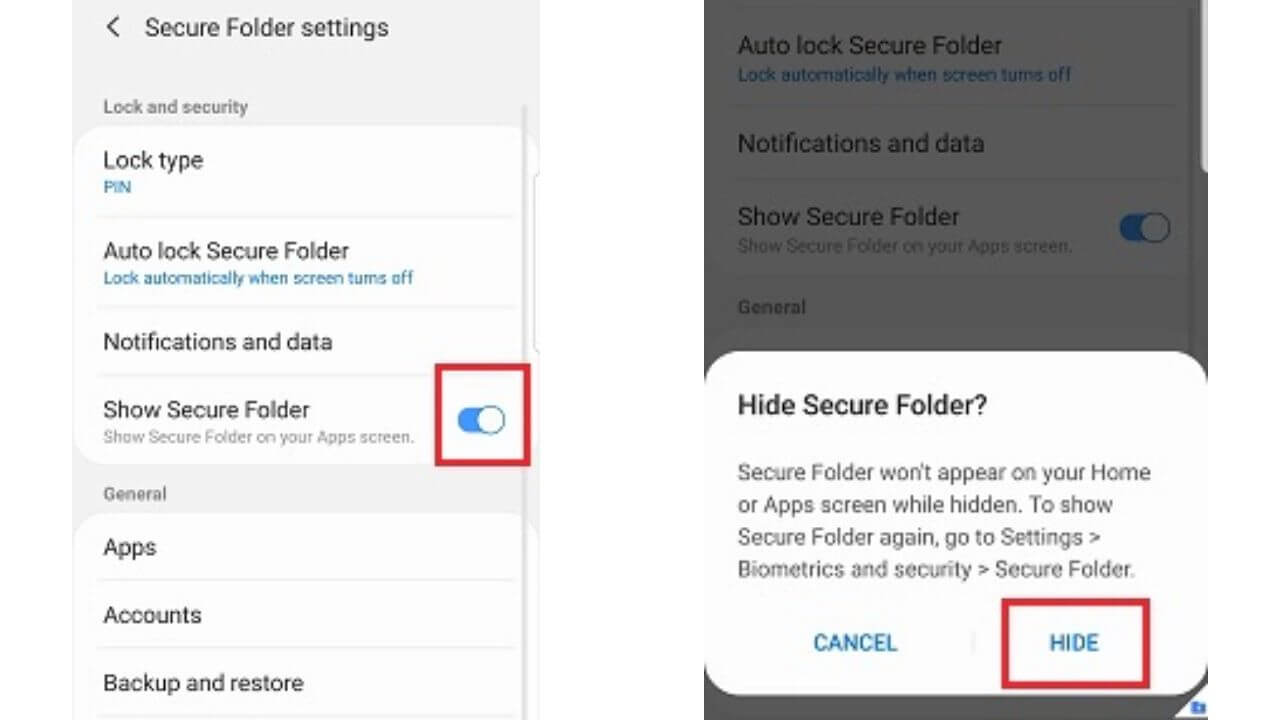
3. Toggle this feature OFF and you'll see a pop-up asking if you're sure to hide it.
4. Select Hide
When the Secure Folder is hidden, you can access the apps within the folder by heading to Settings > Biometrics and security > Secure Folder and entering the PIN or password.
It's worth mentioning that even if your Secure Folder is hidden, notifications may still be shown by some apps. You will have to disable notifications for those apps individually by heading to system settings.
5. Use your Samsung smartphone in Private Mode
If you're using an older Samsung Galaxy smartphone or Android OS, you can hide apps on your phone by using Private Mode. This will hide content in Video, Gallery, Music, Voice Recorder, and My Files applications. When you move your phone's data to Private Mode, the content can be viewed only when the Private Mode is switched on.
How to enable/disable Private Mode on Samsung Galaxy smartphones?
1. Head to Settings .
2. Tap Lock screen and security > Private Mode
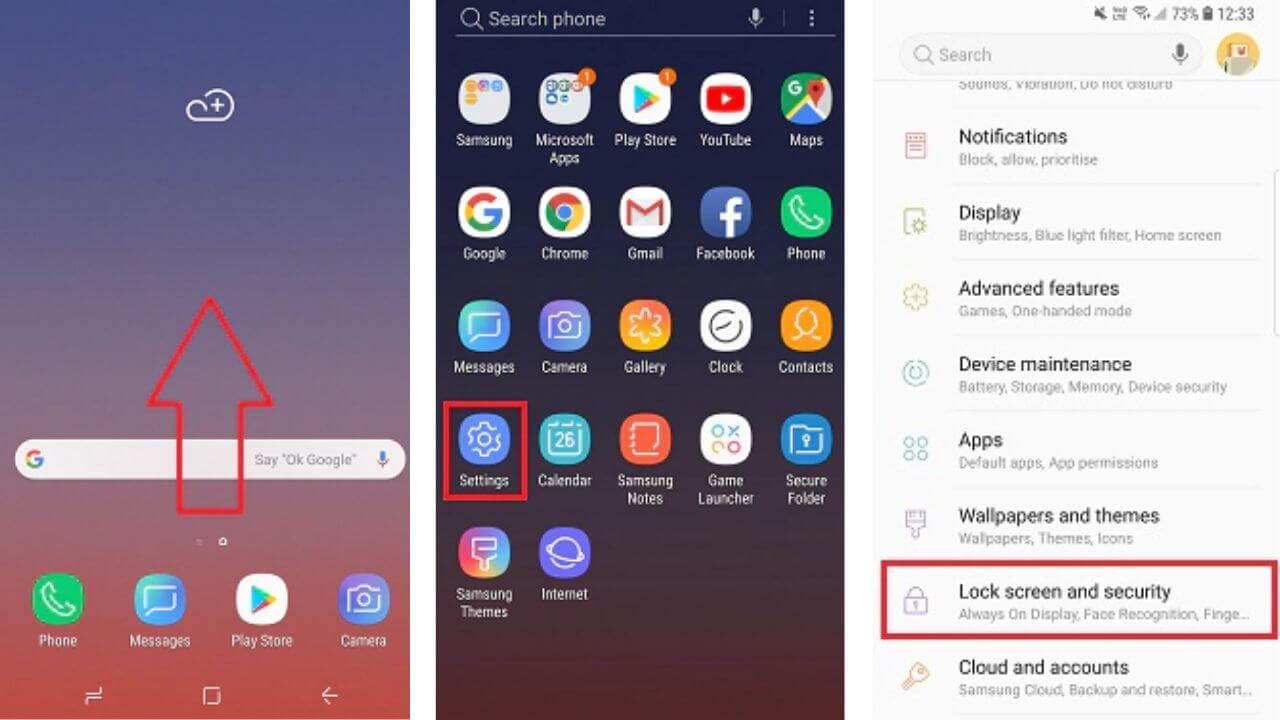
3. Toggle the switch and then wait for a couple of seconds
4. Choose your preferred lock type (PIN, Password, or Pattern)
5. Once you've chosen and confirmed the screen lock, your phone will be in Private mode.
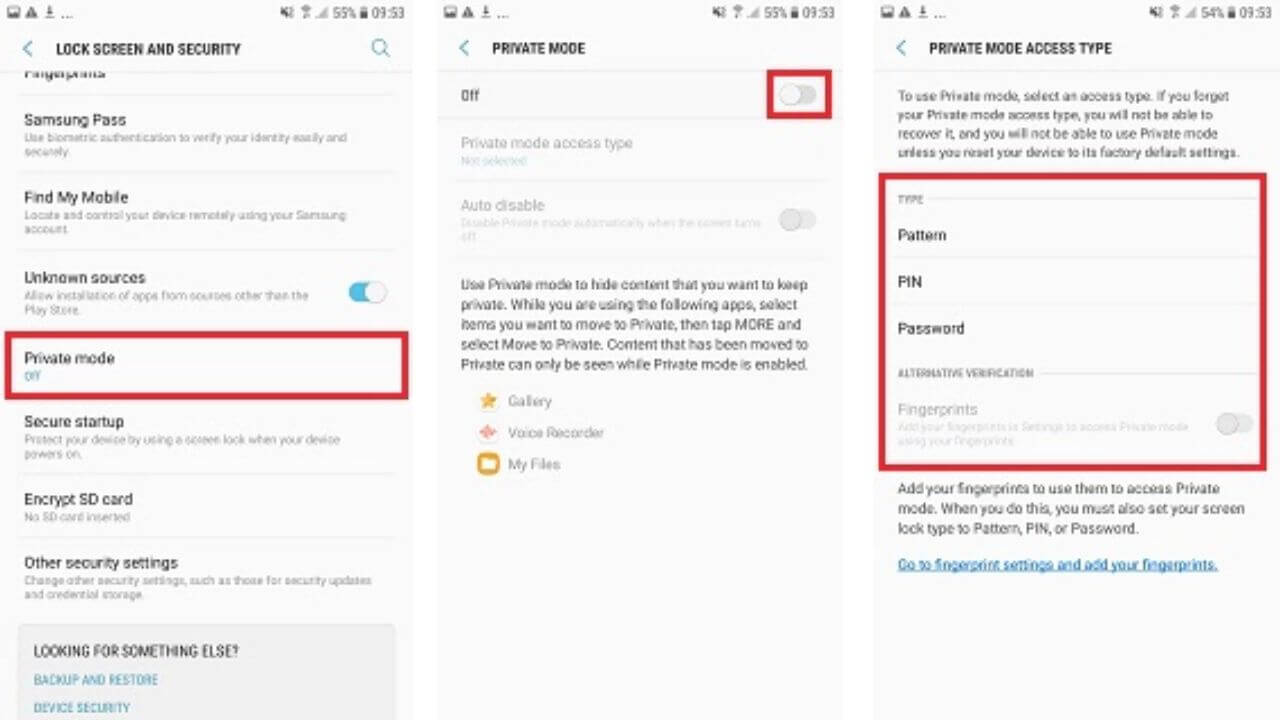
Now that you know how to enable and disable Private mode on your phone, we've listed the steps to hide content using the Private mode.
How to hide content using Private mode?
- Select the application for which you want to hide the content.
- Select the file/content you want to hide.
- Tap More options icon
- Select "Move to Private" option
- That file will now display a locked symbol and appear in an Album named Private (which will only be available if you have Private Mode turned on).
6. Change the App Name and Icon
We are able to recognize an app with its name and icon. Now, what if we change its name and icon to something else? Will anyone be able to recognize that app, even if it appears on the home screen? The answer is a clear NO, right?
So, it's a great idea to hide apps on your Samsung Galaxy smartphones by changing the names and icons of the apps using a launcher.
We've mentioned the steps to change the name and icon of an app using the Nova Launcher. The best part is, you can use the free version of the Nova Launcher to change the name and icon of your app. The basic steps are the same for all the launchers.
- Head to the app drawer in Nova Launcher
- Long tap the app you want to hide
- Tap Edit
- Under the App Label , change the name of the app.
- Now, tap the app icon and change the icon.
You should keep the name and icon of the app so that it appears to be something very ordinary, such as a calculator. We recommend choosing a simple name and icon so that it appears like any other system app on your phone. In short, choose something that does not grab attention at all.
7. Hide your apps in a third-party app
If you're looking for ways to hide apps on your Galaxy smartphones, one effective and simple technique is to use a third-party app to lock your data inside a virtual vault. These apps appear to be some normal and friendly apps, like a calculator. The prime objective of these apps is to hide your files and photos on your Galaxy smartphone, without raising any suspicion.
These are several third-party or dummy apps available on Google Play Store that can hide apps on your smartphone. These apps use passable icons and names that will not arouse suspicion even to the snoopers, who are in a mood to have a quick look at your phone. These virtual locker apps allow you to hide apps, files, passwords, and photos and protect them using biometric, passwords, PIN, or a pattern lock.
Applock is a free app on Google Play store that allows you to hide apps on your phone. You'll have to securely lock this app using biometric fingerprint lock, password, or pattern, and then add the apps/content that you want to hide. To view the hidden apps, just enter your password on Applock. When you add photos or videos from your Gallery to Applock, the hidden pictures are removed from the Gallery and will only appear in the Applock.
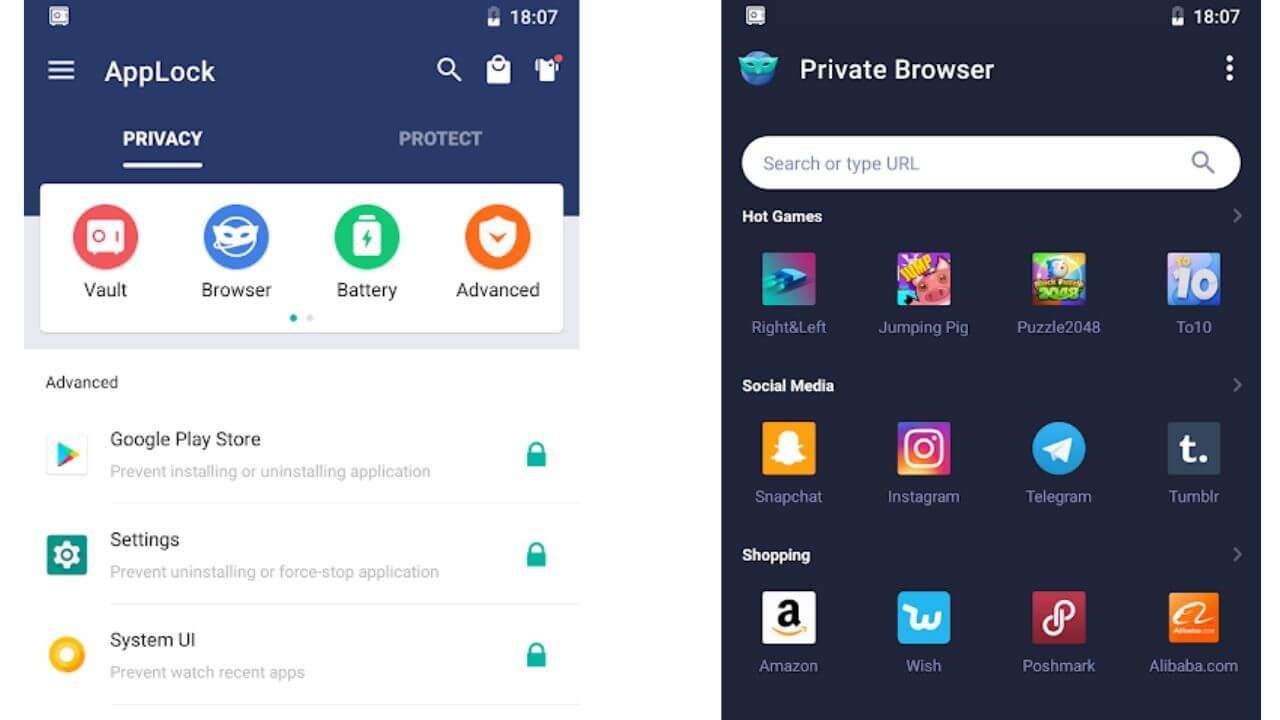
You can use dummy apps to hide apps on any Galaxy smartphone, including the latest Samsung 2020 flagship .
If you're facing Wi-Fi issues on your Samsung Galaxy devices , make sure to check our guide on how to fix them.
8. Use a Third-party Launcher
If your Galaxy smartphone's native launcher (One UI) doesn't allow you to hide apps, you can go for some third-party launchers to get this job done. There are a lot of Android launchers that allow users to hide apps easily, just with a few taps.
We would like to mention that apart from giving you the ability to hide apps on your phone, a launcher will also change the look and feel of your Android user-interface. Make sure you understand this and proceed only if the idea appeals to you.
You can use the Nova launcher to hide apps on any Samsung Galaxy smartphone. It's available in both the free and paid versions. You'll need the paid version known as Nova Launcher Prime to hide apps on your smartphone. The paid version offers a lot of other additional features too, including app drawer groups and swipe gestures. The Nova launcher does not require root access to your phone, which means you don't have to give full control of your smartphone to this app. Moreover, if you want a minimalist look or a fast Android launcher then this super-fast launcher is packed with plenty of features. These are a few reasons why we're mentioning Nova launcher here.
Here are the steps to hide apps on any Samsung smartphone using the Nova launcher:
- Download Nova Launcher Prime from Google Play Store
- Set it as your default launcher
- Open the Nova Settings app
- Go to App drawer > Hide Apps
- Select the apps that you want to hide by ticking the boxes
If you want to use a hidden app, just type the name in the search box in the app drawer.
We would also like to mention that you can hide only those apps that are in the app drawer, the home screen apps cannot be hidden. If you want to make an app completely invisible, just remove the icon from the home screen.
With this, we've come to the end of our guide on how to hide apps on Samsung Galaxy smartphones. We hope this article has helped you hide the apps on your home screen and app drawer from the prying eyes. Moreover, organizing your apps makes the home screen clutter-free and adds to the user experience.
Also, Don't forget to check out our guide on how to fix battery drain issues on Samsung Galaxy S10 or S10+ smartphones.
How To Hide Apps On Note 9
Source: https://www.techietech.tech/how-to-hide-apps-on-samsung-galaxy-smartphones/
Posted by: richieeverne.blogspot.com

0 Response to "How To Hide Apps On Note 9"
Post a Comment